This tutorial will help you understand how to Add a New Contact via a Business Card Scan.
Here is a quick videos if you prefer to watch:
Mobile App – Adding a Contact by Card Scan
The easiest way to get contact data into Small Business Dream other than manually entering the information is to use our fantastic Scan Card Function. We have added a short tutorial with screenshots here to teach you how to use this simple and effective feature to add tremendous value for your business..
Step 1:
-
- Click on the Camera icon on the bottom bar of the Small Business Dream app Homepage.
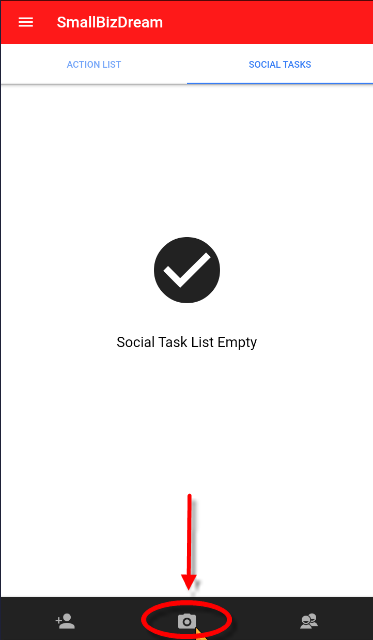
- Click on the Camera icon on the bottom bar of the Small Business Dream app Homepage.
Alternatively,
-
- Click on the 3-horizontal-lines icon at the top left of the Action List View to expand the menu. Click Contacts option in that menu-list. Also, you can go to the Contacts Menu from the bottom bar of the Homepage.
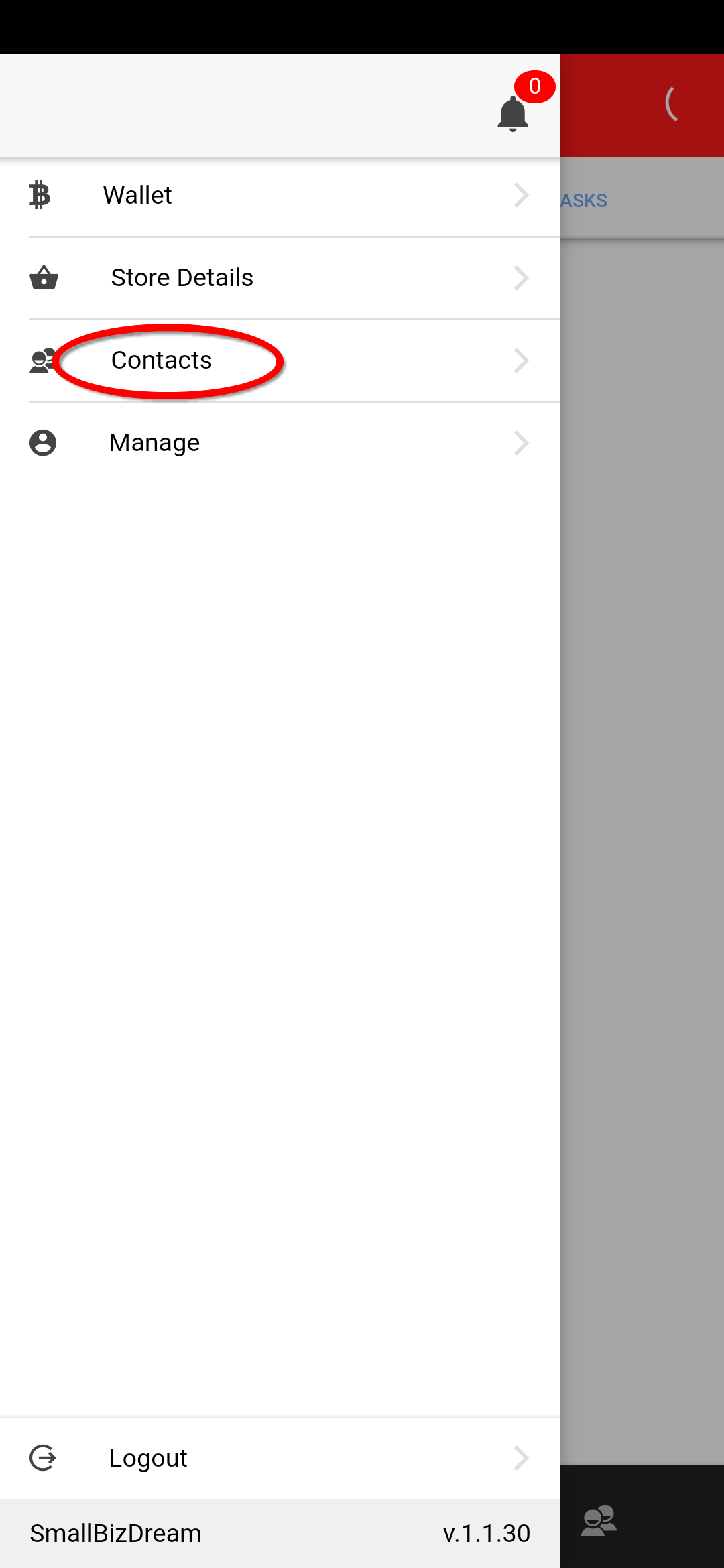
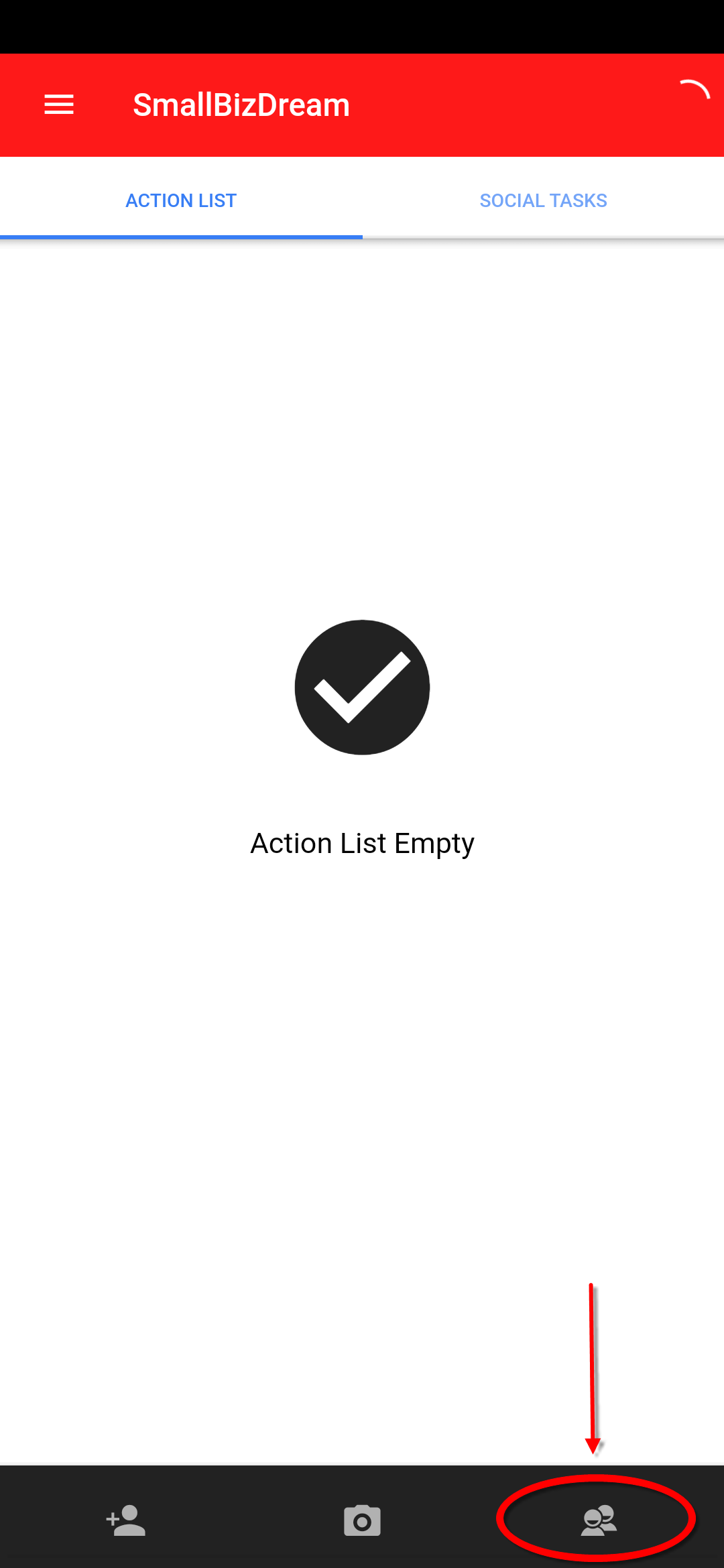
- Click on the Add a Contact icon towards the bottom right hand of the page.
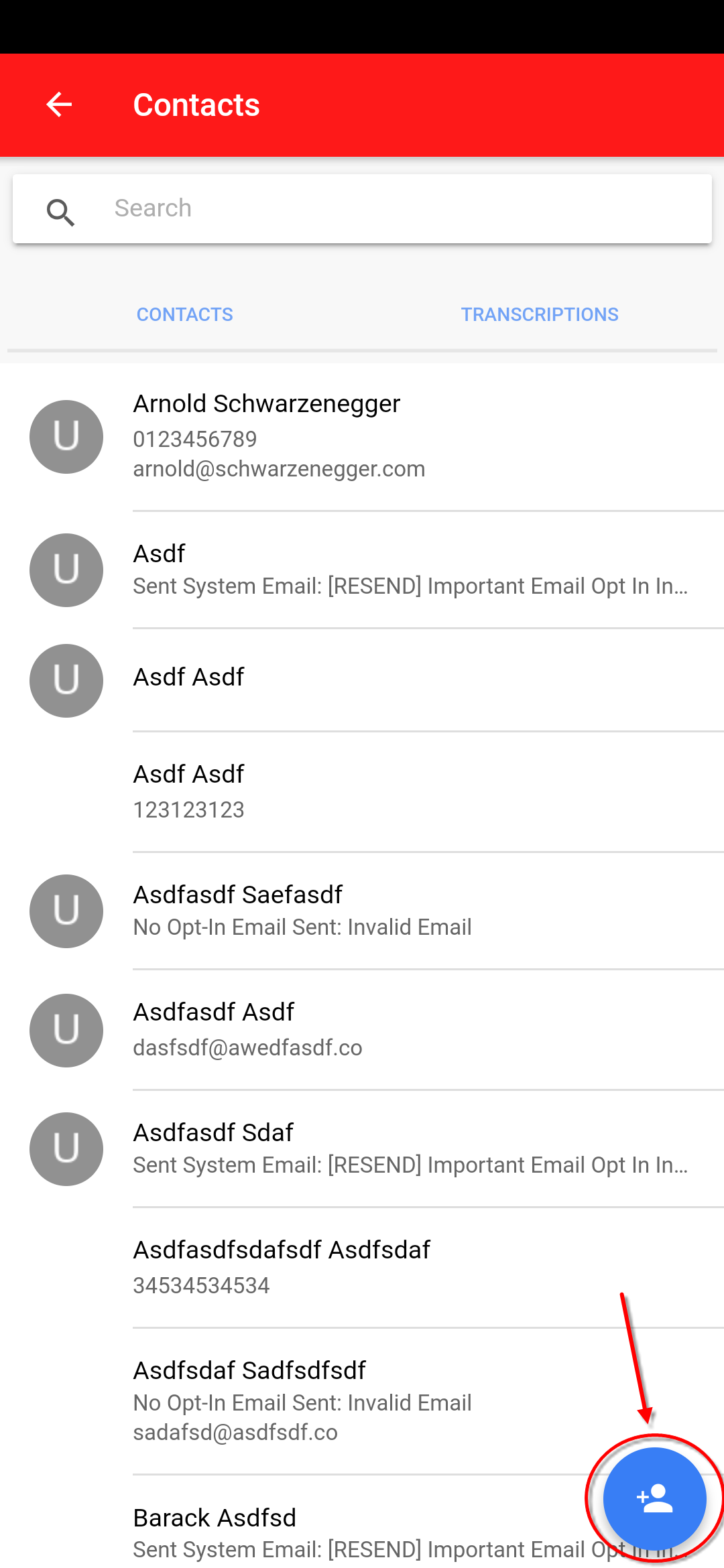
-
-
-
- Click on Scan Business Card option on the pop-up window.
-
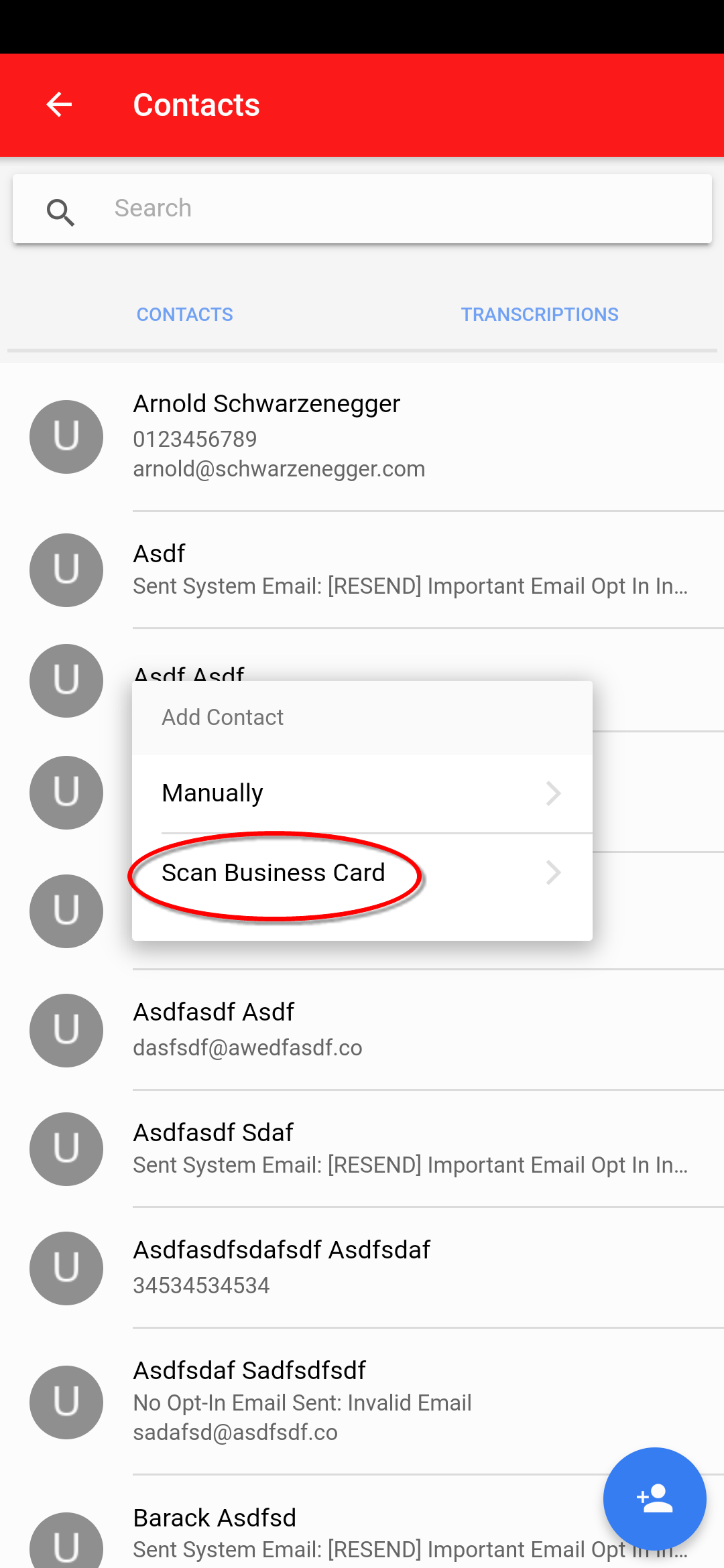
-
Step 2:
Both buttons will open up your camera to take a picture of the card. Take the picture of the Business Card. Once taken, you can adjust the image to crop a certain area and select Done. (Remember, we can’t transcribe what we can’t read).
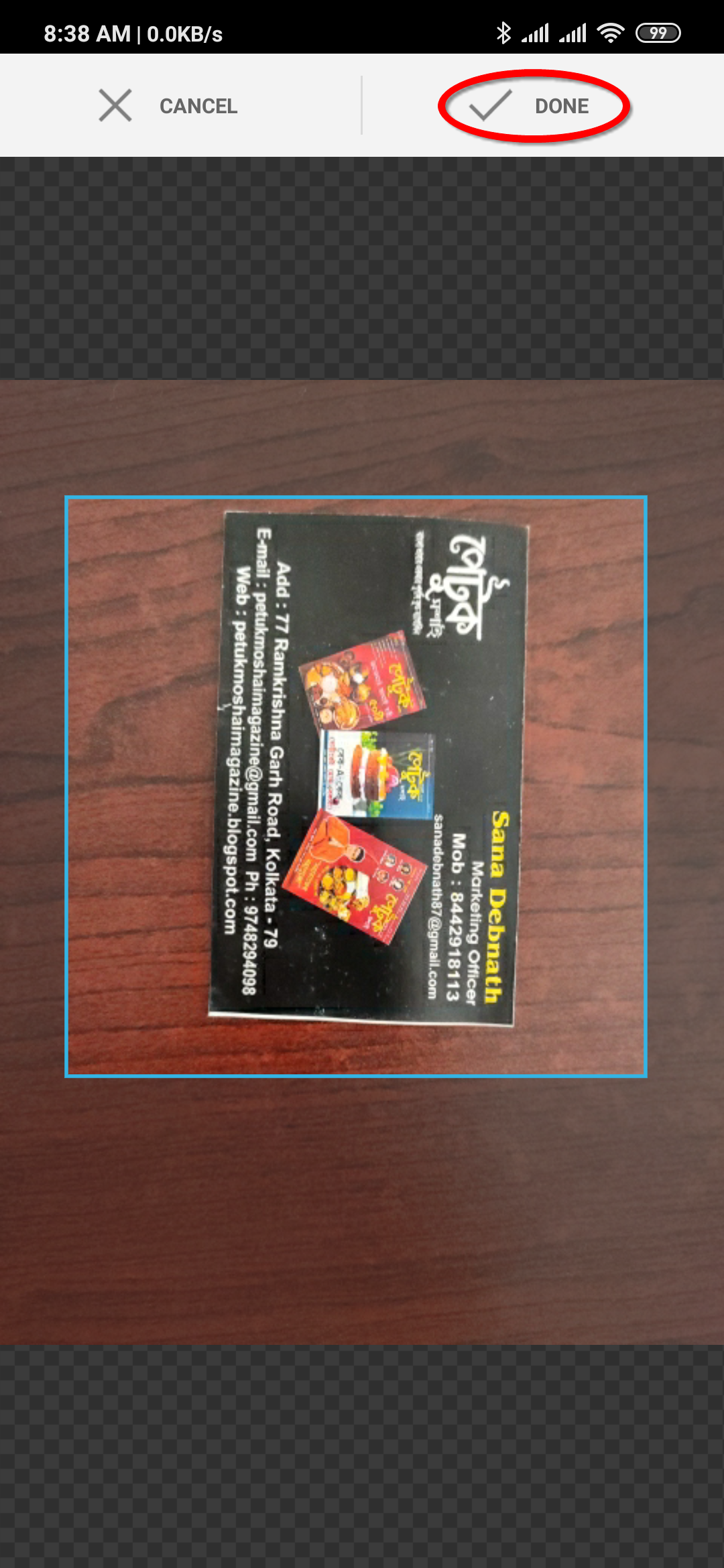
Step 3:
Now, you can either transcribe it yourself for free or use our transcription service.
The system will show you how many scan credits you have (1 card is 1000 credits). Select the option you prefer.
- Transcribe Yourself: Option to add the card information in the system manually.
- Let us Transcribe: Option to use your transcription credits to let us do it for you.
Step 4:
Now you will be on the Survey page, where you can set these questions up to trigger all kinds of actions. Once done, save the data and choose what action to be followed upon saving.
This is not so much for you to do an actual survey in front of the person you are talking to, but rather, as you do your Networking, you learn the key information you need, then fill in the survey yourself after you have parted company with the prospect. The key here is you can trigger a timed email follow up from the answers in your survey.
Mobile App – Adding a Contact Manually
The second option or the regular option is to enter the contact details manually.
Step 1:
- Click on the 3-horizontal-lines icon at the top left of the Action List View to expand the menu. Click Contacts option in that menu-list. Also, you can go to the Contacts Menu from the bottom bar of the Homepage.
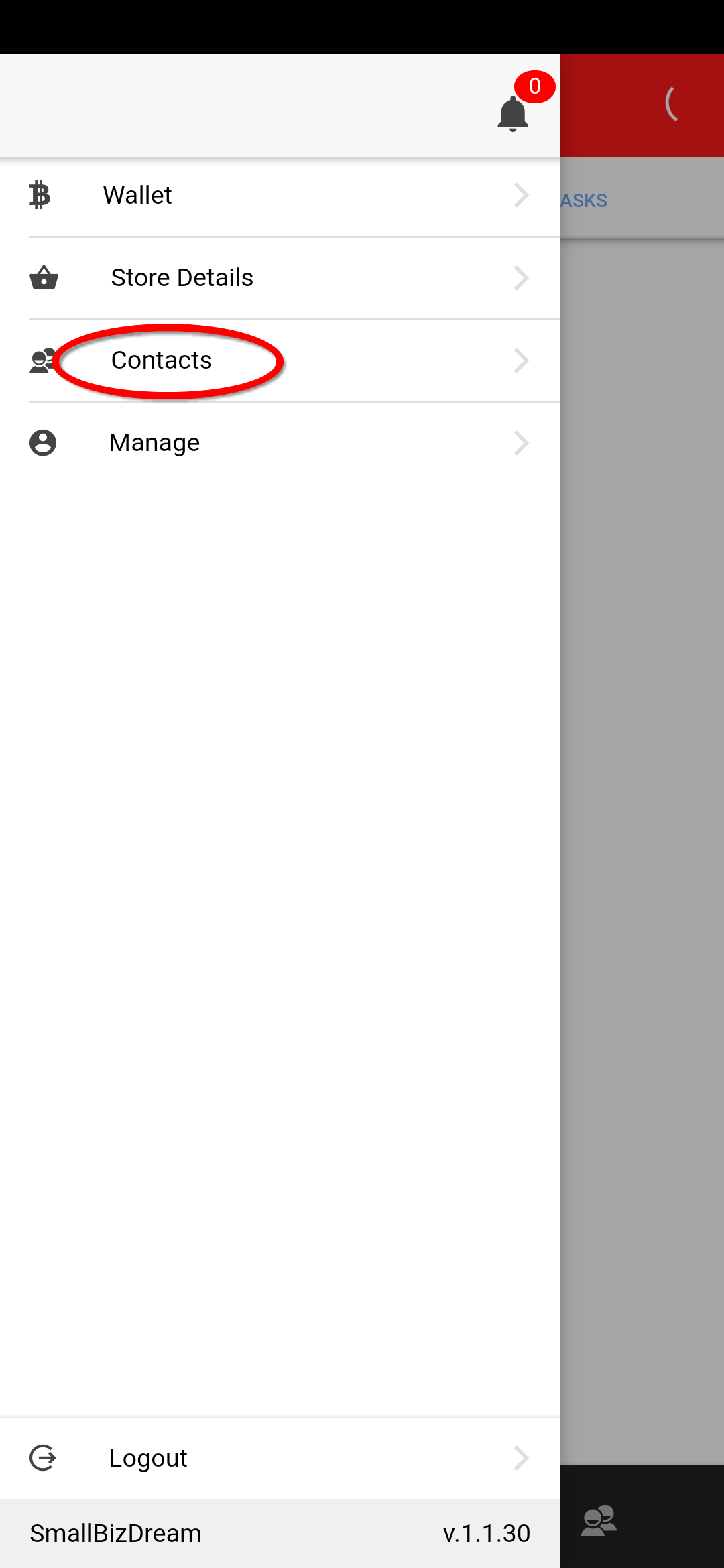
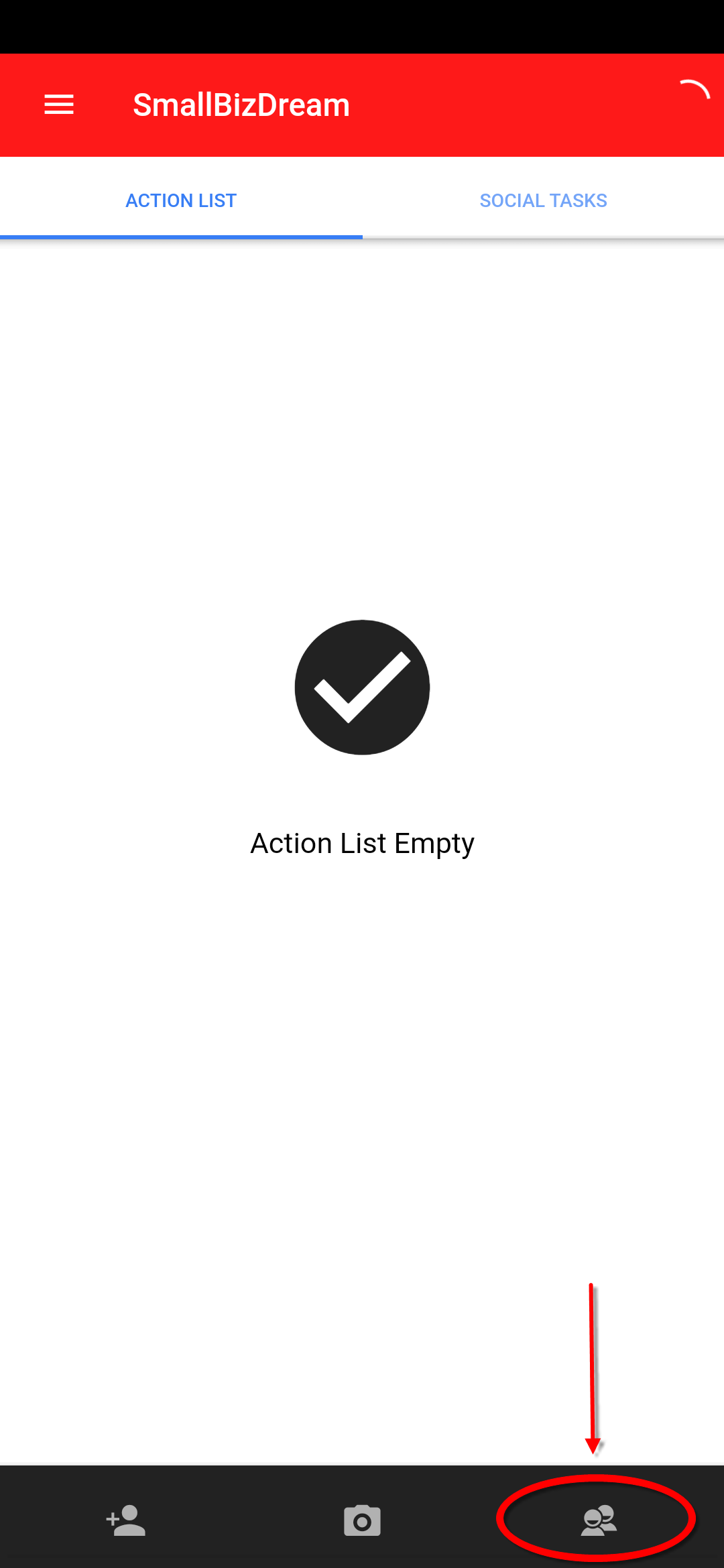
- Click on the Add a Contact icon towards the bottom right hand of the page.
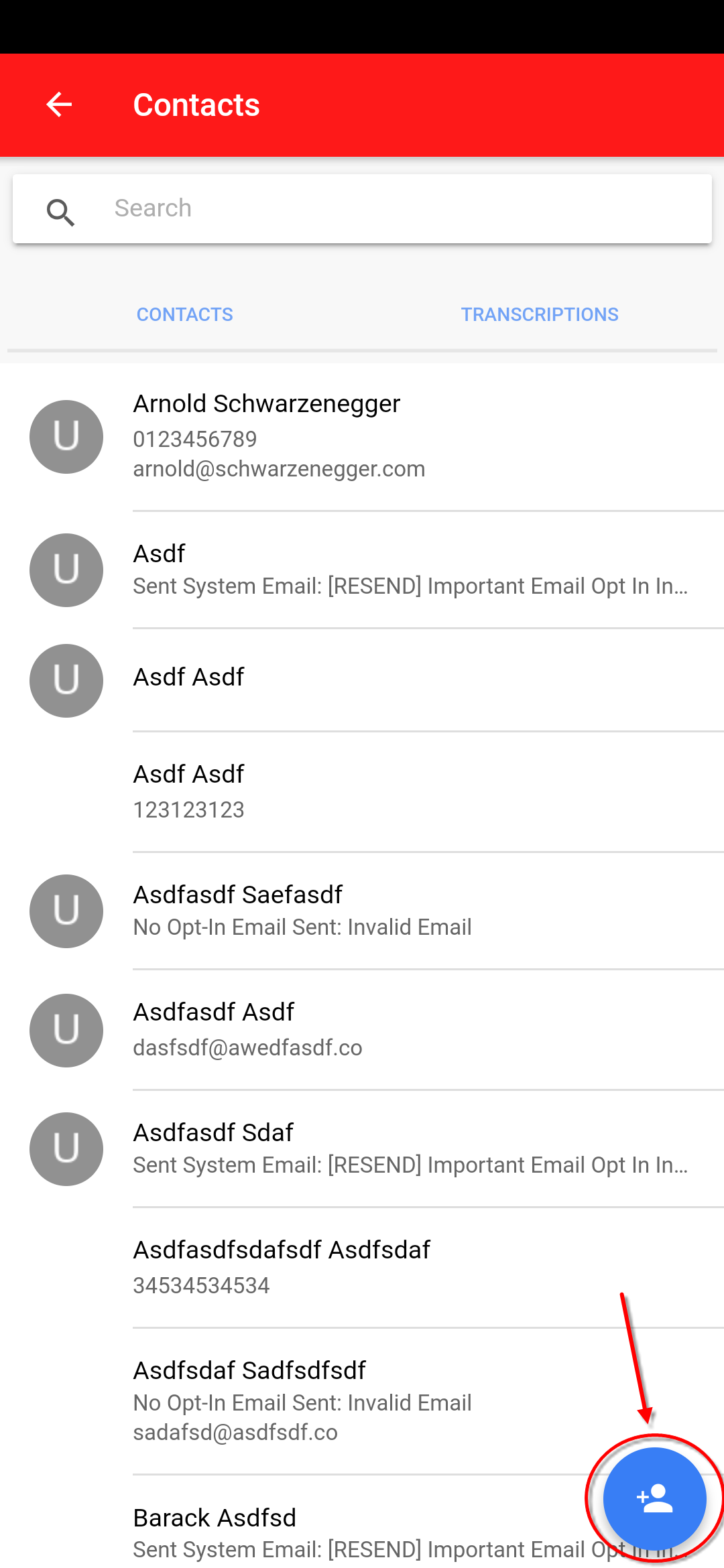
- Click on Manually option on the pop-up window.
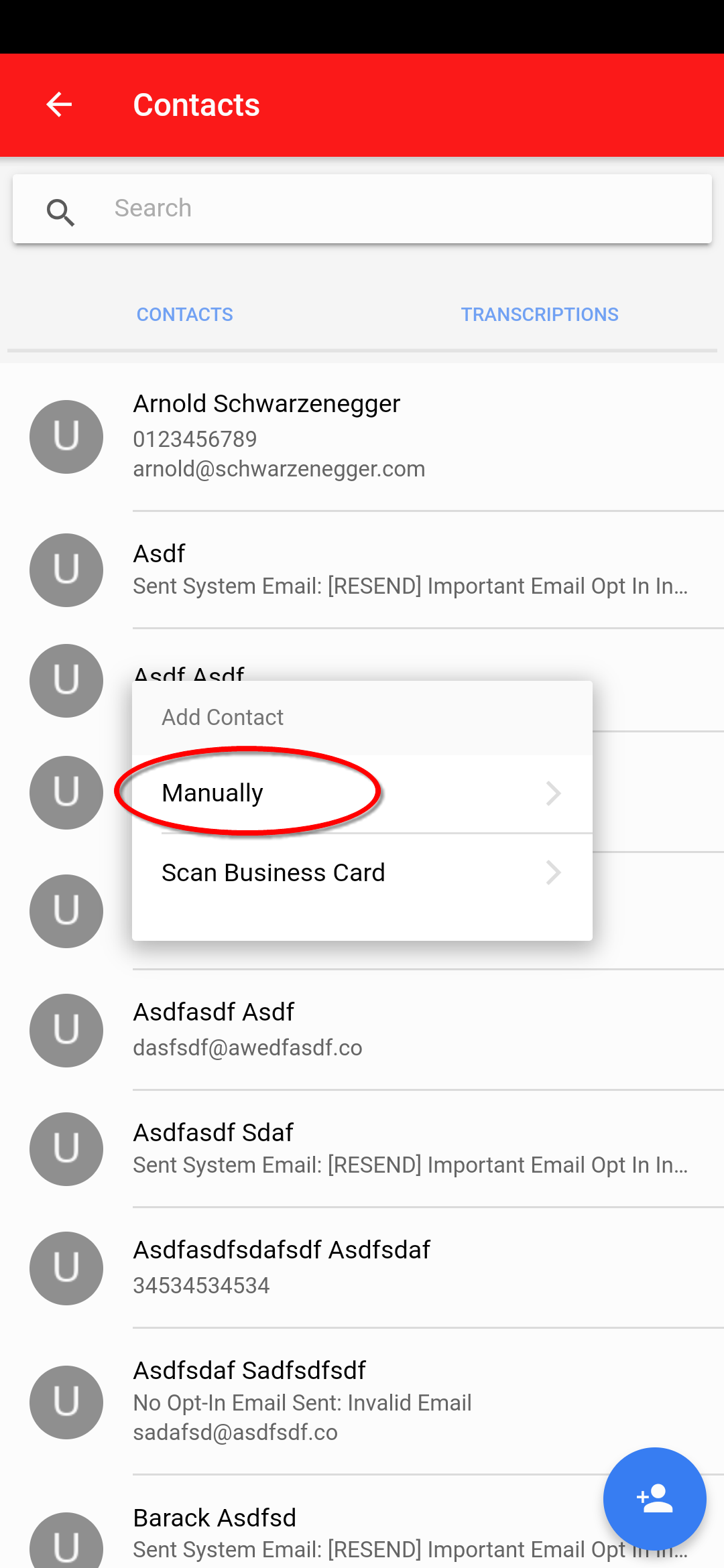
Step 2:Fill in the Data Fields as desired. If you wish to also do a Survey, click the plus (+) to access the survey. Then save the data and choose what action to be followed upon saving.
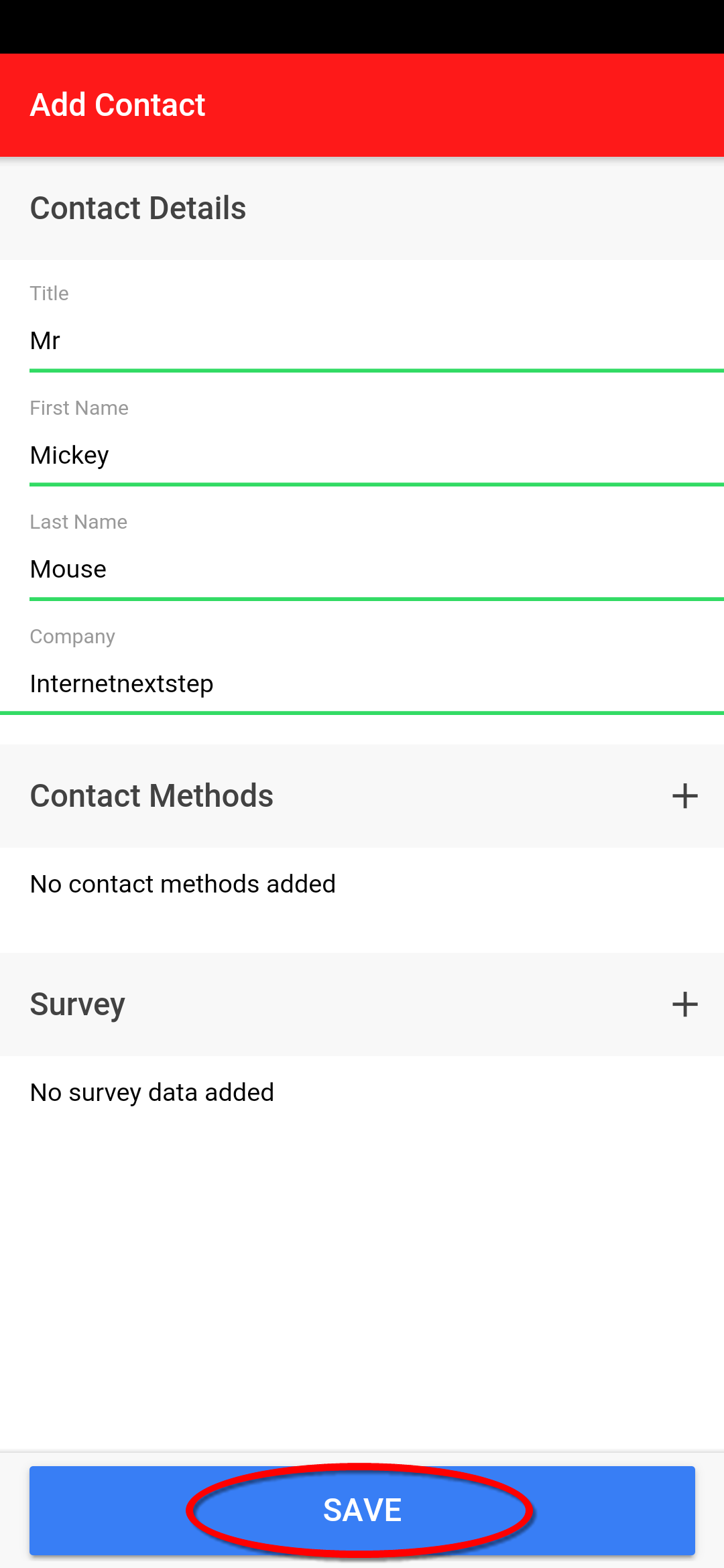
Happy Dreaming. Yours Truly,
SmallBizDream.com Support and Training Crew
PS: If you want to jump ahead and learn more, you can see the entire training series by clicking here: Tutorial