This tutorial will help you understand how to Create an Email Series so you can target your prospects with the right email in the right sequence.
This is one of Small Business Dream’s most powerful functions as it allows you to automate and semi-automate your follow-up.
You have previously and successfully learned how to Edit your Initial Emails and Add Contacts into your system. The next step is to Create an Email Series. Remember to think like the people you are sending these messages to as you craft your emails.
You can create a Regular Series, Social Series, or Twitter Series.
- A Regular email series is fully automated, and you can add contacts to the series manually, or trigger them to be added from a survey page, or business card scan and transcription.
- The Social Series allows you to semi-automatically communicate with your clients via Facebook, Skype, Whatsapp, Instagram, etc. You make the basic message as a series, and you have the ability to customize it on the fly as you begin to send it.
- The Twitter Series specifically allows you to work with twitter to curate a very specific number of lists and communicate semi automatically by direct message with your curated followers.
Via Computer Web Browser
From your computer, use Small Business Dream on a web browser to create your email series by following the simple steps below. We are assuming you have already logged into www.smallbizdream.com by using your username and password.
Step 1: Click on Campaigns on the left hand menu to expand the section and then click on Edit Campaigns.
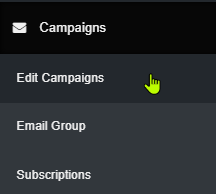
Step 2: In the Email Campaigns section, enter the series details in the first row and then click on the Create Campaign button.
- Campaign Type: Select an email series template type from the drop-down menu. See the above explanation to get an idea.
- Campaign Name: The name of the email series as it will be displayed in the Email Campaigns list.
- Delay: How long (in days) after you add and/or subscribe a contact to this series that the first email will be sent out.
- Language: Select a language from the drop-down menu for which the email series will be made available in the system.
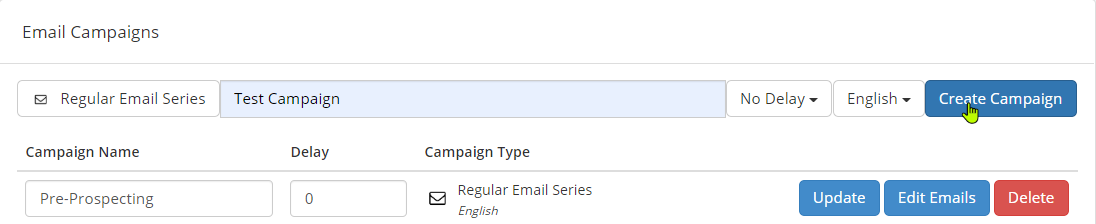
Step 3: The new series you have just added will show up in the Email Campaigns section. Click on the corresponding Edit Emails button to go to the page where you can create/add an email to this new series.

Step 4: Click on the Add button to start creating emails and adding them into the list of this new series.
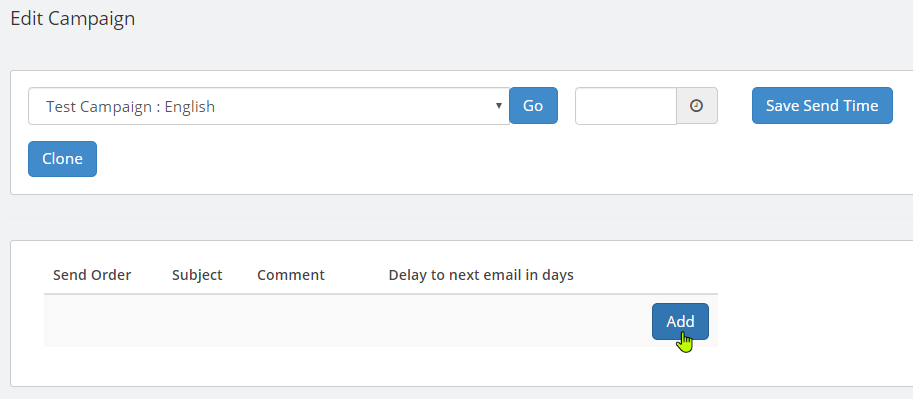
Step 5: A floating window should pop up where you can add content to your email as follows;
- Click the Available Macros link to see what kind of information you have available to embed into your email to keep it personal.
- Write a Subject and a body for your email; remember MACROS are the things between the square brackets and will pull in live content data.
- Add a Note to the content of the email which would act as a reference.
- Add in the Number of Days you want to pass by before your next email will go out in the Delay to next email in days field.
- Give this email a number for ease of tracking and re-ordering capability later. We suggest going by 10’s, starting with 100 as your first number.
- Once done, click on the Submit button below to save the email template.
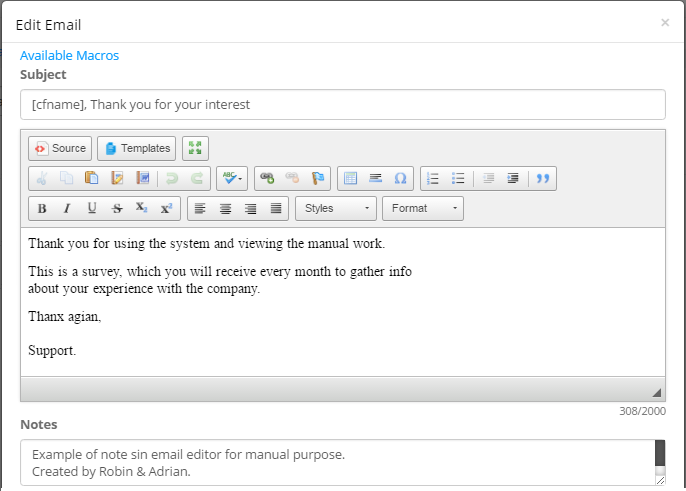
Repeat Step 5 to add more emails into the series as much as desired. Be Careful with the ordering of the emails, as it is how the emails are sent out sequentially in the specified time period (delay). You can modify these emails later as and when required from the Current Series section.
Access through the Mobile App
All Small Business Dream Tutorials are shown with a Computer view as explained above. This is the easiest and most complete way to Configure your Small Business Dream system, but if you are wanting to configure some areas by using your Mobile App, here are the simple steps to help you get started quickly.
Step 1: On the home page when logging into the Mobile App, you will see Action List and Social Tasks.
Step 2: Click on the menu (3 horizontal lines) at the top left corner of the page to expand the list.
Step 3: Then you will see your Wallet, Store Details (where you can setup and view your store details), Contacts and Manage.
Step 4: Click on the menu item to view and configure that particular area of your system.
Until our Next Lesson on Editing an Email Series!
Happy Dreaming. Yours Truly,
SmallBizDream.com Support and Training Crew
PS: If you want to jump ahead and learn more, you can see the entire training series by clicking here: Tutorial