This tutorial will help you understand how to setup the After Survey Page that will give your prospect more information about your business.
After the Survey has been setup, the prospects will be taken to the final page of the Funnel, i.e. After Survey. This page contains your contact details, other videos, or any other form of education you wish them to have.
Note: This should be the final page, unless you have linked any other landing page for a specific question.
In order to go to the configuration section of your Sales Funnel, click on Website Setup > Page Editor. Then, in the Page Editor, click on the After Survey link under the SALES FUNNEL section. If you are already inside the sales funnel area, select the After Survey option from the drop-down menu in the Edit Page section at the top right.
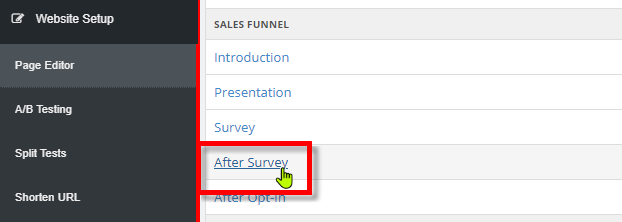
Step 1: Enter the basic details of the page, i.e. Title, Meta Desc and Meta Keywords (for search purposes).
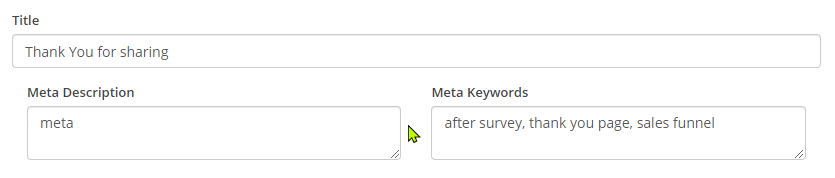
Step 2: Design the content of the page. To see the HTML content, click on Source in the toolbar.
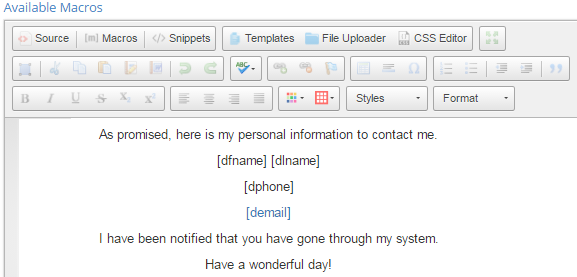
Note: If you don’t want to use the default system theme, tick on the Paste/edit my own html page check box above the web-editor. This is an optional feature, which will let you to use your own designed theme.

Step 3: Before you enter your data, you can monitor the edits by clicking on the Preview button in the Edit Page section (top right). Once you are done designing the page, remember to save it by clicking on the Update button.
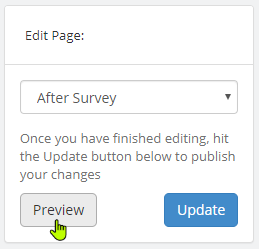
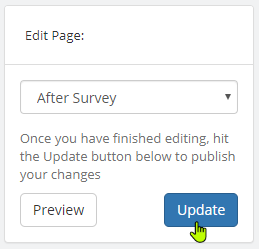
Access through the Mobile App
All Small Business Dream Tutorials are shown with a Computer view as explained above. This is the easiest and most complete way to Configure your Small Business Dream system, but if you are wanting to configure some areas by using your Mobile App, here are the simple steps to help you get started quickly.
Step 1: On the home page when logging into the Mobile App, you will see Action List and Social Tasks.
Step 2: Click on the menu (3 horizontal lines) at the top left corner of the page to expand the list.
Step 3: Then you will see your Wallet, Store Details (where you can setup and view your store details), Contacts and Manage.
Step 4: Click on the menu item to view and configure that particular area of your system.
Until our Next Lesson on Setting Up your After Opt-in Page!
Happy Dreaming. Yours Truly,
SmallBizDream.com Support and Training Crew
PS: If you want to jump ahead and learn more, you can see the entire training series by clicking here: Tutorial.