Welcome to your first lesson to get you up and running quickly with Small Business Dream.
This will help you understand how to Edit the Initial Emails in your Small Business Dream system.
The first priority in this training series is to learn how to EDIT your initial email, as this is the email anybody you scan their business card or enter them by a survey or they go through your Sales Funnel, will get immediately.
You can watch the video on it by clicking the video below.
The current email content is shown below. Instructions on where you edit it are shown next.
All items in [Square Brackets] are macros and will populate data from the information you used when you signed up, OR the prospect/customer’s Survey data from the Sales Funnel.
Note: DO NOT CHANGE ANYTHING INSIDE THE SQUARE BRACKETS.
Subject: Great to meet you today [cfname] Dear [cfname], It was great meeting you at the event today. I would love to learn more about you and what you do to see if any of my connections may be in need of your services. Please feel free to send me some links to your website, or LinkedIn or any other info you can share so I can get to know you better. Here are my full contact details, feel free to call me if you have any questions or concerns I can help you with. Name: [dfname] [dlname] Phone: [dphone] Email: mailto:[demail] I look forward to catching up with you soon. Sincerely, [dfname] [dlname] [dphone]
Via Computer Web Browser
If you are on your Computer and do intend to modify the content of an email before you send it to a Client, follow these simple steps; It looks a little different than using your Mobile, but is just as easy! Assuming you have logged into the system, here are the steps.
Step 1: Click on Campaigns in the left hand menu. Then click on the Edit Campaigns sub-menu.
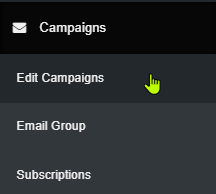
Step 2: Click on the Edit Initial Emails button in the New Prospect/Customer Initial Emails section.
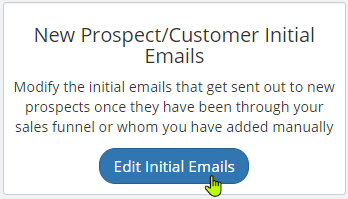
Step 3: You will see the initial email in an editable format. Edit this to suit your needs and then click on Submit at the bottom to save. This email sample is for your convenience, you can change it as needed. If you already have some emails written, you will see them in a list. Simply click the edit button of the one you wish to use and/or edit.
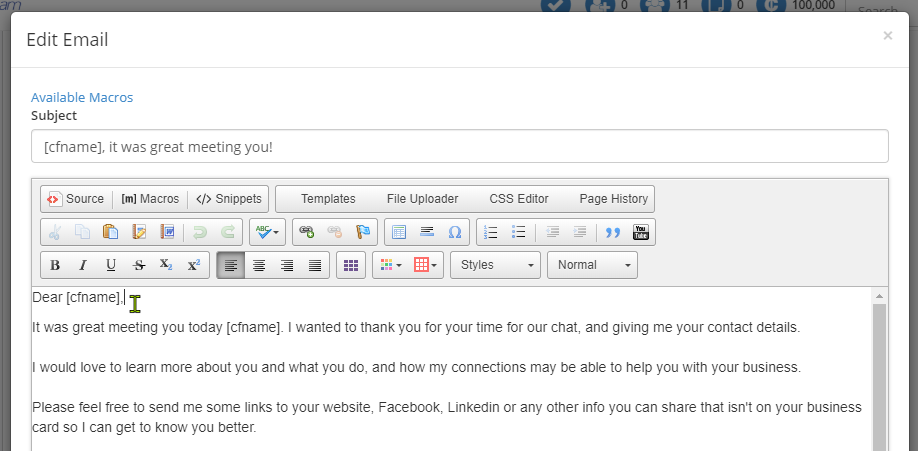
Small Business Dream will send this email to anyone who entered themselves by a survey or sales funnel, and anybody YOU added by either a Business Card Scan, or manual Survey. It will NOT be sent to anyone you add manually from the All Contacts listing in the Mobile App, or the Add Contact in the Web version.
Here is a handy video you can watch that demonstrates these instructions.
Access through the Mobile App
All Small Business Dream Tutorials are shown with a Computer view as explained above. This is the easiest and most complete way to Configure your Small Business Dream system, but if you are wanting to configure some areas by using your Mobile App, here are the simple steps to help you get started quickly.
Step 1: On the home page when logging into the Mobile App, you will see Action List and Social Tasks.
Step 2: Click on the menu (3 horizontal lines) at the top left corner of the page to expand the list.
Step 3: Then you will see your Wallet, Store Details (where you can setup and view your store details), Contacts and Manage.
Step 4: Click on the menu item to view and configure that particular area of your system.
Until our Next Lesson on Adding a Contact!
Happy Dreaming. Yours Truly,
SmallBizDream.com Support and Training Crew
PS: If you want to jump ahead and learn more, you can see the entire training series by clicking here: Tutorial